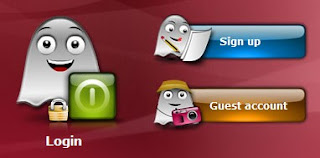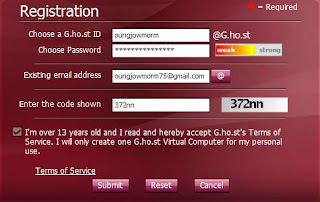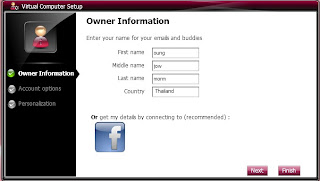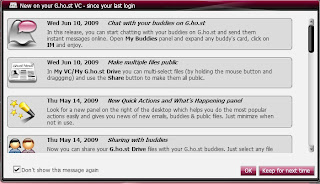သင့္ EMAIL အဟက္မခံရေအာင္ ေရွာင္ရန္ ေဆာင္ရန္ေလးေတြ Email
အဟက္ခံရတယ္ဆိုတာဟာ မ်ားေသာအားျဖင့္ ေဟာဒီအခ်က္ေတြေၾကာင့္ပဲ
ျဖစ္ႏိုင္ပါတယ္။ ၁။ social engineering ဆိုတဲ့ အယုံသြင္းျပီး password
ကိုယူသြားတာ ၂။ cookies အခိုးခံရတာ ၃။ key logger လိုဟာမ်ဳိးနဲ႔
ကုိယ္ရိုက္ထားသမွ်ေတြထဲကေန password ကိုသိသြားတာ ကြ်န္ေတာ္ သိသေလာက္ကေတာ့
ကြ်န္ေတာ္တို႔ဆီမွာ ၾကံဳၾကရတာဟာ အမွတ္(၁) အမ်ဳိးအစားကမ်ားပါတယ္။Gmail
team ကလိုလို၊ တျခား ယုံၾကည္ရတဲ့ Site တစ္ခုခုက လိုလိုနဲ႔စာေတြပို႔ျပီး
အယုံသြင္းတတ္ၾကပါတယ္။ မ်ားေသာအားျဖင့္ အဂၤလိပ္စာကြ်မ္းက်င္တဲ့သူေတြ
ပိုျပီးခံရၾကပါတယ္။ ျပီးေတာ့ လူ႔ေလာဘကို အသာေလးဆြေပးလိုက္တဲ့
စာမ်ဳိးေတြလည္း လာတတ္ပါေသးတယ္။ တစ္ျခားသူတစ္ေယာက္ေယာက္ရဲ႕ password
ကိုသိခ်င္ရင္ သူပို႔လိုက္တဲ့ အထူးပရိုဂရမ္ကိုသုံးၾကည့္ဖို႔ေပါ့ေလ။
လူတိုင္းဟာ သူမ်ားရဲ႕ အတြင္းေရးကို သိခ်င္ၾကသူေတြခ်ည္းပဲမဟုတ္လား။
အဲဒီအခ်ိန္မွာ သတိလြတ္သြားျပီး သူေတာင္းတဲ့အတိုင္း ကိုယ့္ password ကို
ေပးလိုက္မိပါတယ္။ ျပီးရင္ တစ္ဖက္က စာျပန္လာတတ္ပါတယ္။ မင္းသိခ်င္တာအတြက္
အလုပ္လုပ္ေနဆဲမို႔လို႔ ခဏေစာင့္ပါ ဘာညာေပါ့ေလ။ အဲဒါကေတာ့ auto responder
လုပ္ထားလို႔ ျပန္ေရာက္လာတဲ့စာပါပဲ။ ကိုယ့္ေမး(လ္) နဲ႔ password ကေတာ့
သူ႔ဆီေရာက္သြားပါျပီ။ ၾကံဳဖူးရင္ၾကံဳဖူးၾကမွာပါ။ ဒီေတာ့ကာ အဲဒီလို
စာမ်ဳိးေတြကို ဘယ္ေတာ့မွ မယုံပါနဲ႕။ ဒီလိုလုပ္လို႔ သူမ်ား password ကို
ဘယ္လိုမွ မသိရႏိုင္ပါဘူး။ တစ္ဖက္က mail server ေထာင္ထားတဲ့သူေတြကလဲ
သူငယ္ႏွပ္စားေလးေတြမွ မဟုတ္တာ။ သူတုိ႔ဒီေလာက္ေတာင္ အ, ရင္
ကုန္သြားတာၾကာျပီေပါ့။ အမွတ္(၂) အမ်ဳိးအစားကေတာ့ ခင္ဗ်ားတို႔ေလာေလာဆယ္
အီးေမး(လ္)ကဲ့သို႔ေသာ login name နဲ႔ password သုံးရတဲ့
ဆိုက္မ်ဳိးတစ္ခုခုကို ၀င္ေနခ်ိန္မွာ အဲဒီ အခ်က္အလက္ေတြကို ခင္ဗ်ားတို႔ရဲ႕
browser က ယာယီဖိုင္ကေလးေတြျဖစ္တဲ့ cookies ေလးေတြအျဖစ္ စက္ထဲမွာ
သိမ္းထားပါတယ္။ အဲဒါမ်ဳိးကို တစ္ဖက္ဆာဗာကေန java code, php code လို
script ေလးသုံးျပီး ယူလိုက္လို႔ရပါတယ္။ ျပီးရင္ သူ႔ဆာဗာတစ္ေနရာမွာ
သိမ္းထားလိုက္မွာေပါ့ေလ။ ေနာက္ေတာ့မွ အဲဒီ cookies ေတြကို သူ႔ browser
ထဲကို import လုပ္လိုက္ရင္ ခုနက ခင္ဗ်ား login ၀င္ထားတဲ့
အေနအထားမ်ဳိးျပန္ျဖစ္သြားျပီး ခင္ဗ်ားရဲ႕
ေမး(လ္)ထဲကိုေရာက္သြားပါလိမ့္မယ္။ အဲဒီလို cookies ခိုးတာဟာ server side
script ေရာ client side script ေရာ ႏွစ္မ်ဳိးစလုံးနဲ႕ လုပ္လို႔ရပါတယ္။
Firefox plug-in ေတြျဖစ္တဲ့ grease monkey တို႔ chicken foot
တို႔လိုဟာမ်ဳိးတင္ထားျပီး၊ java script ထည့္ထားရင္ အဲဒီ ပရိုဂရမ္ဟာ
background process အျဖစ္နဲ႔ ခင္ဗ်ားရဲ႕ cookie ေတြကို အခ်ိန္တိုင္း
သူ႔ဆာဗာဆီကို လွမ္းပို႔ေနပါလိမ့္မယ္။ အဲဒါမ်ဳိးကို antivirus
ေတြမသိႏိုင္ပါဘူး။ ဒီေတာ့ကာ ဆိုင္မွာသုံးတဲ့အခါ ကိုယ္သုံးမဲ့ Firefox က
add-on ေနရာမွာ ဘာေတြရွိေနသလဲဆိုတာအရင္ၾကည့္ၾကည့္ပါ။ grease monkey တို႔
chicken foot တို႔ေတြ႕ရင္ uninstall လုပ္လိုက္ပါ။ ျပီးေတာ့က WOT Web of
Trust ဆိုတဲ႔ Firefox plug-in တစ္ခုကိုတင္ထားေစခ်င္ပါတယ္။ သူက စိတ္ခ်ရတဲ့
Site အဆင့္အတန္းကို ၀ါ စိမ္း နီ အေရာင္နဲ႔ျပပါတယ္။ အနီေရာင္ဆိုရင္
၀င္မၾကည့္သင့္ပါဘူး။ မ်ားေသာအားျဖင့္ crack.ms တို႔လို password ေတြ
serial ေတြေပးတဲ့ Site ေတြ နဲ႔ porn site ေတြဟာ စိတ္မခ်ရပါဘူး။
ေနာက္ျပီးေတာ့ Beef ဆိုတဲ့ browser exploitation framework
တစ္ခုရွိပါေသးတယ္။ ေဟာဒီ link ကေန သြားၾကည့္ၾကပါ။
http://www.bindshell.net/tools/beef အဲဒီဟာကေတာ့ server side
application တစ္ခုျဖစ္ျပီး ကုိယ္ဆာဗာေပၚမွာ အဲဒါကိုတင္ထားျပီး
သူလုပ္ခိုင္းတဲ့အတိုင္း configuration လုပ္ထားရင္၊ admin panel ကေန
ကိုယ့္ဆီလာၾကည့္သမွ်စက္ေတြထဲကို လုပ္ခ်င္တာလုပ္လို႔ရေနတဲ့ သေဘာရွိပါတယ္။
XSS proxy ပုံစံမ်ဳိးပါပဲ။ XSS နားလည္တဲ့သူေတြကေတာ့
သေဘာေပါက္ေကာင္းေပါက္ႏိုင္ပါတယ္။ ေဒါင္းျပီး ကိုယ့္စက္ထဲမွာ
စမ္းၾကည့္လို႔လဲရပါတယ္။ တကယ္ျဖစ္ပါတယ္။ ကြ်န္ေတာ္စမ္းျပီးသားပါ။
အဲဒီလိုဟာမ်ဳိးေတြကိုလဲ ေၾကာက္ရပါတယ္။ အမွတ္(၃) အမ်ဳိးအစားျဖစ္တဲ့ key
logger ဆိုတာကေတာ့ ကီးဘုတ္က ရိုက္သမွ်ေတြအကုန္လုံးကို စက္ထဲမွာ
ဖိုင္ေလးေတြဖြင့္ျပီး သိမ္းထားတဲ့ဟာမ်ဳိးပါပဲ။ ဒီေတာ့ကာ
ခင္ဗ်ားရိုက္သမွ်ကိုသိရျပီေပါ့ဗ်ာ။ ဒါကေတာ့ task manager ကေနၾကည့္ရင္ ဘာ
run ေနလဲဆိုတာသိႏိုင္ပါတယ္။ စိတ္မခ်ရတဲ့ဆိုက္ဆိုရင္ မသြားနဲ႔ေပါ့။
ျပီးေတာ့ user name တို႔ password ေတြရိုက္တဲ့အခါမွာ
အမွားေတြေရာျပီးရိုက္လိုက္ back space နဲ႔ ျပန္ဖ်က္လိုက္၊ ထပ္ရိုက္လိုက္
... အဲဒါမ်ဳိးရိုက္ထည့္ပါ။ အဲဒါဆိုရင္ key logger က log file
ကိုၾကည့္တဲ့အခါ ေတာ္ေတာ္ ေခါင္းစားျပီး password အမွန္ကို သိေအာင္
ေတာ္ၾကိဳးစားရပါလိမ့္မယ္။ မ်ားေသာအားျဖင့္ကေတာ့ key logger ေတြကို
antivirus ေတြက လက္မခံပါဘူး။ ဒီေတာ့ကာ အခုေျပာခဲ့သမွ်ေတြကို
ေသခ်ာနားလည္ေအာင္ဖတ္ျပီး ကာကြယ္ၾကပါေတာ့။ အေကာင္းဆုံးကေတာ့ password ကို
မၾကာမၾကာေျပာင္းေပးဖို႔ပါပဲ။ တစ္ခ်ဳိ႕ကလဲ password မွန္သမွ်ကို
တစ္မ်ဳိးထဲ ထားတတ္ၾကပါတယ္။ ဒါလဲ မလုပ္သင့္ပါဘူး။ ျပီးေတာ့ security
question ေတြကို ေလးေလးနက္နက္သေဘာထားျပီး
ခန္႔မွန္းလို႔ခက္မဲ့အေျဖမ်ဳိးေတြကိုပဲ ေျဖၾကေစခ်င္ပါတယ္။ ျပီးေတာ့ကာ
secondary mail ကို သူမ်ားေမး(လ္) မထားၾကပါနဲ႕။ သူမ်ားကိုလဲ
ေမး(လ္)မလုပ္ခိုင္းပါနဲ႕။ ခုေခတ္မွာ ရည္းစားနဲ႔ ေမး(လ္)ခ်င္း
ဖလွယ္တာေတြကို အျမဲေတြ႕ေနရပါတယ္။ တကယ္တမ္းကေတာ့ အျပန္အလွန္
လွ်ဳိ႕၀ွက္ခ်က္မရွိေၾကာင္း သက္ေသထူခ်င္တာပါပဲ။ ခ်စ္ဆိပ္တက္ေနတုန္းမွာ
ဘာမွ မျဖစ္ေပမယ့္၊ ရန္ျဖစ္ၾကျပီဆိုရင္ တစ္ဖက္လူက ကိုယ့္ေမး(လ္)က ဟာေတြ
အကုန္ရသြားပါလိမ့္မယ္။ ဒါမ်ဳိးနဲ႔
အရွက္တကြဲအက်ဳိးနည္းရတာေတြၾကားဖူးပါတယ္။ hackerေတြရဲ႕ skills မွာ
ေပါင္းသင္းဆက္ဆံေရး ေကာင္းတာလဲတခု အပါအဝင္လုိ႔ေျပာခ်င္ပါတယ္ ကုိယ္ hack
ခ်င္တ့ဲလူနဲ႔ ခင္ေအာင္ေပါင္းၿပီးသူ႕ရဲ႕ Security Question ကုိ Guess
လုပ္တာပါ Exp... Birthday, mother middle name ... etc.... Site, Company
တခု ကုိ hack ေတာ့မယ္ဆုိရင္အဲ့ဒီ company မွာလုပ္ေနတဲလူနဲ႔
တည့္ေအာင္ေပါင္းၿပီး information ကုိရေအာင္ယူၾကတယ္။ Exp... Hardware,
Software, network topology, server OS, etc....... That's social
engineering. ဒါေၾကာင့္ အေပ်ာ္သုံးဖို႔နဲ႔ အလုပ္လုပ္ဖို႔ စသျဖင့္
ေမး(လ္)ေတြ အမ်ဳိးမ်ဳိးခြဲထားပါ။ ျမန္မာျပည္မွာ password
အခုိးခံရတာဆိုတာေတာ့ အမ်ားအားျဖင့္ သုံးစြဲသူေတြရဲ့ security
အသိပိုင္းဆိုင္ရာ အားနည္းခ်က္ေၾကာင့္ မ်ားပါတယ္.. g-mail ကို server ထိ
လိုက္ hack ဖို႔ဆိုတာ လြယ္တဲ့ ကိစၥမဟုတ္ပါ။ 1) g-talk, gmail ေသခ်ာ sign
out လုပ္ပါ။ login ၀င္လွ်င္ remember password ကို check မေပးပါနဲ႔။
never for this site သာခ်ပါ။history, cookies တုိ႔ကုိ clear လုပ္ခဲ့ပါ။
2) g-lite ေတြကို ျဖစ္ႏိုင္ရင္ မ၀င္ပါနဲ႔ ။ php နည္းနည္းေလးသိတာ
ေလာက္နဲ႔တင္ အလြယ္တကူ ခိုးယူလို႔ရပါတယ္။ 3) g-mail, yahoo, hotmail
အစရွိေသာ mail တုိ႔ရဲ႕ password ေတာင္းရာ site ေတြကို လုံး၀ password
မေပးပါနဲ႔။ ဥပမာ (friendster, multiply, zorpia, hi5 etc.,)
ကိုယ့္သူငယ္ခ်င္းေတြဆီ spam ေမးေတြေရာက္သလို။ ကိုယ့္ အေကာင့္နဲ႔
သူခ်ယ္လွယ္ခ်င္တာ ခ်ယ္လွယ္တာ ခံရပါလိမ့္မယ္။ 4) ကိုယ့္သုံးတဲ့ စက္မွာ
golden eye, key logger အစရွိေသာ user အား trace လိုက္ရာ program မ်ား
run ျခင္းရွိမရွိ စစ္ၾကည့္ပါ။ မသကာၤပါက end process သာ ကစ္ပစ္ပါ။ restart
မွတပါး ဘာမွ ျပႆနာ မရွိႏိုင္၊ မျဖစ္ႏိုင္ပါ။ Cyber Café မွ သံုးသူမ်ား
အတြက္ (သို႔) သူမ်ား PC မွာ သံုးမယ္ဆိုရင္။ ေတာ္ေတာ္မ်ားမ်ားက Gmail
password hack မယ္ဆိုတာနဲ႔ အရမ္းကို စိတ္၀င္စားၾကတယ္ဗ်။ ဘာလို႔သူမ်ား
password ကို သိခ်င္ၾကမွန္း မသိဘူး။ ဘာမွ ေကာင္းက်ိဳး မရိွဘူး။ တခ်ဳိ႕
Forum ေတြ Blog ေတြမွာ ေရးၾကတာကေတာ႔ connection က်ေအာင္အရင္လုပ္ gtalk က
password ေတြ •••• အျဖစ္ေပၚလာရင္ သူတို႔ေျပာတဲ႔ Software နဲ႔
ၾကည္႔ေပါ႔ဗ်ာ။ အင္း ... အဲဒီထက္ေကာင္းတဲ႔နည္းရိွတယ္ဗ် ... see password
လို႔ ေခၚတယ္။ ဒီ software ေလးမွာ မွန္လိုပံုစံေလးပါတယ္။ password ေနရာမွာ
မွန္ဘီလူး လိုၾကည္႔လိုက္ရင္ေပၚၿပီပဲ။ portable လည္းရိွပါတယ္။
အဲဒါထက္ဆိုးတာ တစ္ခုရိွတယ္ဗ်။ ဒီလိုဗ်ာ .. keylogger လို႔ေခၚတယ္ ..
window စတက္ ကတည္းက စအလုပ္လုပ္တယ္။ ပိတ္လိုက္လည္း ေနာက္ကြယ္မွာ
လုပ္ေနတယ္။ tray icon လည္း မေပၚဘူး။ ဒါေၾကာင့္ ရိွမရိလည္းွ
မသိရေတာ့ဘူးေပါ႔ဗ်ာ။ သူက ခင္ဗ်ား keyboard မွာ ေရးလိုက္သမွ်၊ mouse
နဲ႔ႏွိပ္သမွ်ေတြကို အခ်ိန္နဲ႔တကြ မွတ္ထားေပးတယ္ဗ်။ အဲဒါဆို ဘာေတြ
ပါသြားမလဲ ေတြးၾကည္႔ေလ။ ပထမဆံုး gtalk sign in ၀င္မယ္ဗ်ာ။ သြားၿပီ user
name ေရာ ၊ password ေရာ။ ေနာက္ၿပီးရင္ ကိုယ္႔ခ်စ္သူနဲ႔
ႏွစ္ကိုယ္ၾကားေတြေျပာမယ္၊ ဒါမွမဟုတ္ လုပ္ငန္းပိုင္းေတြေျပာမယ္။ တခ်ိဳ႕ေတြ
credit card နံပါတ္ေတြ ရိုက္မယ္ အကုန္က်န္ခဲ႔တာဗ်။ ဘယ္ေလာက္
ဆိုးသြားႏိုင္မလဲ ေတြးၾကည္႔ေပါ႔။ အထူးသျဖင္႔ Cyber ကေန သံုးရတဲ႔လူေတြ
ေတြးသာၾကည္႔ပါေတာ႔ဗ်ာ ... (All in 1 key-logger ဆိုရင္ ဓါတ္ပံုေတြ၊
အသံေတြ၊ ဗီဒီယိုေတြကိုပါ မွတ္ေပးထားႏိုင္တယ္၊ သတိထားေနာ္..
မင္းသား/မင္းသမီးေတြလို ျဖစ္သြားမယ္ ။ ) အဲဒါကို ရိွမရိွ ၾကည္႔ဖို႔
ၿပီးေတာ႔ ကိုယ္ေရးခဲ႔သမွ် မက်န္ခဲ႔ဖို႔ ကြ်န္ေတာ္ ေျပာျပပါ႔မယ္။
ကိုယ္႔သူငယ္ခ်င္းနဲ႔ သက္ဆိုင္သူေတြကိုေတာ႔ အသိေပးေျပာျပလိုက္ေပါ႔ဗ်ာ။
တကယ္က်န္ခဲ႔တယ္ဆိုတာ အားလံုးမွတ္ေပးႏိုင္တယ္ဆိုတာ မယံုဘူးလား .. Software
ရွာၿပီး စမ္းၾကည္႔ေပါ႔ဗ်ာ။ ကဲ ၾကာပါတယ္ .. ကုိယ္ေရးတာေတြ password ေတြ
ပါမသြားေအာင္ လုပ္လိုက္ရေအာင္ .. ။ Ctrl+Shift+Esc (or) Ctrl+Atl+Del နဲ႔
Task manager ကို ေခၚလိုက္ဗ်ာ ..။ Process ဆိုတဲ႔ tab ကို ႏွိပ္ၿပီး
msdts.exe ဆိုတာကို လိုက္ရွာၾကည္႔ ဗ်ာ။ ရိွတယ္ဆို keylogger
သံုးထားလို႔ေပါ႔ ။ အျမန္သာ click ႏွိပ္ၿပီး End process ေပးလိုက္ေပေတာ႔ ။
အဲဒါဆိုရင္ေတာ႔ key logger ကို ကာကြယ္ႏိုင္ၿပီ ျဖစ္ပါတယ္။
အေကာင္းဆံုးနည္းလမ္းကေတာ့ task manager မွာရွိတဲ့ process tab
ထဲမွာရွိေနတဲ့ေကာင္ေတြထဲက ကိုယ္သံုးမယ့္ gtalk ေလာက္ပဲ အိုေကထားျပီး
က်န္တာေတြကို disable သို႔မဟုတ္ end process ေပးလိုက္တာပါပဲ...ဘာလို႔ဆို
ရိုးရိုး user ေတြအေနနဲ႔က ဘယ္လို file က အခ်က္အလက္ေတြကို
ရီေကာ့လုပ္တာလဲဆိုတာ မသိနိုင္ေတာ့ အႏၱရာယ္ကင္း ေဘးရွင္းအားလံုးကို end
process လုပ္ျပီး ကိုယ္သံုးတဲ့ Application ကိုပဲ manually ေခၚသံုးတာ
အေကာင္းဆံုးပါပဲ။ အဲ့ဒီ Software က media server ဆုိတဲ့ အေရျခံဳထားတာပါ။
internal name ကေတာ့ KeyLogger.exe ပါ။ Data Doctor Key Logger
လို႔လဲေခၚၾကပါေသးတယ္။ OS ကိုုလိုက္ျပီး သိမ္းတဲ့ေနရာကြဲသြားပါတယ္။
C:\Windows\System for Windows 95/98/ME C:\Winnt\System32 for Windows
NT/2000 C:\Windows\System32 for Windows XP and Vista အဲဒီေနရာေတြမွာ
ရွာၾကည့္ပါ။ ၿပီးရင္ Registry ထဲက Run, RunOnce, RunServices ဒါမွမဟုတ္
RunServicesOnce ေနရာေတြမွာရွာျပီးဖ်က္ပစ္ပါ။ ေအာက္မွာျပထားတဲ့
ေနရာေတြနဲ႔ file ေတြေတြ႔ရင္ delete လုပ္ပစ္ပါ။ safe mode နဲ႔ လုပ္ပါ။
%ProgramFiles%\KeyLog\Key.exe %ProgramFiles%\KeyLog\Uninstall.exe
%ProgramFiles%\KeyLog\msdts.exe %UserProfile%\Desktop\Key.exe ဒါက DLL
file ေတြကို ကစ္ဖို႔ .. %ProgramFiles%\KeyLog\Registration.dll
%ProgramFiles%\KeyLog\Support.dll %System%\Urncb.dll
%System%\Urncbc.dll ဒါကေတာ့ registry မွာ ရွာဖို႔၊ ေတြ႕ရင္ဖ်က္...။
HKEY_LOCAL_MACHINE\SOFTWARE\Microsoft\Windows\CurrentVersion\Uninstall\Data
Doctor KeyLogger (Trial) 2.0.1.5 အဲ့ဒီ Software ဟာ default home page
ကိုလဲ change သြားတတ္ပါေသးတယ္။ ကြၽန္ေတာ္ကိုယ္တိုင္လည္း ဒီနည္းနဲ႔ Hack
ခံခဲ့ရဖူးပါတယ္။